Creación de un servidor Web con Windows Server 2008.
Hola a todos, hoy os presento como crear nuestro propio servidor web en Windows Server 2008 R2, corriendo sobre IIS 7.5, es muy directo grafico y entretenido, tratamos en esta primera parte del la instalación de ISS 7.5, de la creación de un sitio para una supuesta empresa, y de como crear un acceso seguro con SSL.
Espero que os resulte interesante…
Instalación del servidor Web.
Para la realización de esta práctica se ha descargado e instalado el S.O. Windows Server 2008 R2 Enterprise una vez instalado y configurado se procede a la instalación del rol de Servidor Web en este caso mediante la instalación de Internet Information Server o IIS versión 7.5 de Microsoft.
Para ello y desde ventana tareas de configuración inicial, iremos a la opción tercera personalizar este servidor y haremos click en la opción Agregar roles.
Una vez hacemos click en Agregar roles, se abre el asistente para crear roles tal y como se observa en la captura de pantalla que se muestra bajo estas líneas, donde nos indica que hemos de comprobar que la cuenta de administrador tiene una contraseña segura, que poseemos direccionamiento ip estático, y que tenemos actualizado el equipo, antes de pulsar siguiente lo comprobamos.
Tal y como se observa bajo estas líneas poseemos una dirección ip estática, sabemos que la clave de nuestro servidor es robusta y que el servidor esta actualizado, así que continuamos con el asistente para agregar roles.
Seleccionaremos los roles que deseamos instalar en nuestro servidor en este caso, seleccionamos Servidor web (IIS), y pulsamos siguiente.
A continuación nos ilustra el asistente sobre el Servidor Web IIS mediante una pequeña introducción al mismo, así como unas indicaciones de que tener en cuenta, una vez leídas pulsamos siguiente.
A continuación se nos solicita que seleccionemos los servicios de rol que deseamos instalar para IIS 7.5 y dejamos por defecto las que están seleccionadas, aunque….
Iremos al final de la pantalla de selección de servicios de rol y seleccionaremos para instalar aparte de los servicios por defecto, la opción de Servidor FTP, con lo que se nos seleccionara Servicio FTP y extensibilidad FTP, junto con ella, y lo tendremos instalado para la parte de la presente Tarea que se nos solicita la instalación de un servidor FTP, pulsamos siguiente.
A continuación el asistente nos mostrara una pantalla con las opciones que hayamos seleccionado y nos solicitara la confirmación para instalarlas, una vez comprobado que es correcto…
Y que se encuentran seleccionadas todas nuestras selecciones, pulsamos en instalar.
Una vez pulsamos el botón instalar, comienza la instalación en sí de los roles elegidos y nos muestra el progreso de la instalación, esperamos que finalice.
Al final de la instalación nos muestra el resultado de la instalación y un resumen de los roles instalados, si todo va bien saldrá instalación correcta.
En la captura se observa un mensaje de advertencia en el resumen de la instalación, que nos indica que la actualización de Windows no está habilitada pero es algo que no afecta a nuestra practica.
Muestro otra captura de pantalla con el resultado de la instalación donde se observa también la instalación correcta del servidor FTP.
Una vez concluida la instalación de los roles, la ventana de Tareas de configuración inicial en personalizar este servidor aparecen los roles instalados en este caso servidor IIS
Para comprobar que el servidor IIS efectivamente está funcionando de manera correcta, en el explorador Internet Explorer introducimos la url http://localhost/ y en este caso como el resultado de la instalación es satisfactorio carga la página de bienvenida de IIS 7.5, finalizando de esta manera la instalación del servidor web IIS.
Creación de los sitios web y de los departamentos en directorios virtuales.
Para dar comienzo a la creación de los distintas paginas en nuestro servidor como tarea previa, crearemos dos carpetas en el disco duro de nuestro ordenador, la primera de ellas Informatica solutions S.A alojara la página principal de nuestra empresa, la segunda Directorio Departamentos servirá de alojamiento a los directorios virtuales de los departamentos de nuestra empresa.
Una vez creados las dos carpetas tal y como se observa en la captura, pulsaremos el botón de inicio y seleccionaremos el Administrador de Internet Information Services (IIS).
Una vez abierto el mismo, muestra este aspecto seleccionaremos la opción agregar sitio web
Cargara en ese momento una ventana donde introduciremos el nombre de nuestro sitio Web, la ruta de acceso física en este caso la página principal tendrá la ruta física C:\Informatica Solutions S.A, en el apartado dirección ip dejamos en esta ocasión todas las no asignadas, aunque podríamos introducir la ip de nuestro servidor; y en nombre de host introduciremos www.informatica-solutions.com marcaremos la opción iniciar el sitio web inmediatamente y aceptaremos para realizarlo.
Para que nuestro sitio Web se pueda probar, al carecer en esta práctica de servidor DNS donde pudiéramos realizar la entrada http correspondiente, editaremos el archivo hosts localizado en C:\windows\System32\Drivers\etc\ e incluiremos en el mismo una entrada con la dirección ip de nuestro equipo en este caso 192.168.0.199 y el nombre de nuestro sitio web http://www.informatica-solutions.com guardaremos los cambios en el archivo y ya podremos probar nuestro sitio.
Aun nuestro sitio no mostrara ningún dato nada más que un error http 403, al carecer el misma página web que mostrar, tal y como se muestra en la captura siguiente.
Para comprobar el funcionamiento real del servidor, creamos una pequeña página web con el bloc de notas de Windows tal como se observa en la captura y guardamos el mismo con el nombre de index.htm en la carpeta de la página principal en este caso C:\Informatica Solutions S.A.
E introducimos la url http://www.informatica-solutions.com en nuestro navegador Internet Explorer y tal y como se observa en la captura carga nuestra página web.
Y se muestra a continuación una captura con el sitio web en funcionamiento en el Administrador de Internet Information Services (IIS).
Una vez configurado nuestro sitio web principal, pasaremos a crear y configurar los sitios web de los departamento de la empresa, en esta ocasión realizaremos estas exigencias mediante el uso de directorios virtuales.
Para ello en esta ocasión trabajaremos sobre la carpeta C:\Directorio Departamentos creada con anterioridad.
Para ello crearemos un nuevo sitio web mediante la opción agregar nuevo sitio web del administrador de IIS, y e introduciremos los datos tal y como se aprecia en la captura de pantalla inferior, el nombre del sitio será departamentos, la ruta de acceso física C:\Directorio Departamentos, dejaremos como dirección ip todas la no asignadas, e introduciremos como nombre de host departamentos.informatica-solutions.com, marcaremos la casilla iniciar sitio web inmediatamente y pulsaremos aceptar.
Una vez hecho esto editaremos otra vez el archivo hosts sito en C:\Windows\System32\Drivers\etc\ y añadiremos la entrada 192.168.0.199 y la url departamentos.informatica-solutions.com con ello podremos probar nuestro sitio web directamente, y funcionaran ambos sitios con la misma ip aprovechando la opción multihoming de IIS 7.5.
Una vez guardados los cambios trataremos de acceder a la pagina creada y obtendremos el consabido error http 403 al no tener ningún sitio html que mostrar.
A continuación se muestra una captura con los dos sitios creados en el Administrador de Internet Information Services (IIS).
A continuación y desde el Administrador de Internet Information Services (IIS), seleccionáremos el sitio que acabamos de crear “departamentos” y haremos clic con el botón derecho y del desplegable seleccionaremos Agregar directorio virtual
Cargara a continuación la ventana para agregar el directorio virtual, tal y como se aprecia en la captura, donde introduciremos el alias del directorio virtual que deseamos en este caso corresponderá a Departamento Comercial, y la ruta de acceso física para lo cual elegiremos C:\Directorio Departamentos que será donde residan todos y cada uno de los directorios virtuales que se crearan para esta práctica, pulsamos aceptar.
Podríamos a continuación de crear el directorio virtual ir a Examen de Directorios en el Administrador de IIS y habilitar la opción ya, pero para la práctica se ha optado por crear los directorios virtuales primero y habilitar la opción al finalizar la creación de los mismos.
Se observa en la siguiente captura como se ha creado un nuevo sitio dentro de departamentos llamado Departamento comercial.
Volvemos a seleccionar el sitio web departamentos realizamos clic derecho sobre el mismo y seleccionamos de nuevo la opción de agregar directorio virtual, donde nos volverá a cargar la ventana de agregar directorio virtual e introduciremos esta vez en el alias Departamento Telecomunicaciones, y como ruta de acceso física C:\Directorio Departamentos, y aceptamos, prosiguiendo así por cada directorio virtual que quisiéramos incluir en nuestro servidor.
Pudiera suceder que un departamento requiriera dos directorios virtuales incluidos dentro del mismo, por lo que realizamos clic derecho sobre el mismo y seleccionamos la opción de agregar directorio virtual, donde nos volverá a cargar la ventana de agregar directorio virtual e introduciremos esta vez en el alias Desarrollo web, y como ruta de acceso física C:\Directorio Departamentos, y aceptamos, creando asi uno de los directorios anidados, realizamos clic derecho sobre el mismo y seleccionamos la opción de agregar directorio virtual, donde nos volverá a cargar la ventana de agregar directorio virtual e introduciremos esta vez en el alias Desarrollo aplicaciones, y como ruta de acceso física C:\Directorio Departamentos, y aceptamos.
Pudiendo observar a continuacion los directorios…
Una vez creados todos los directorios virtuales requeridos en la práctica, seleccionaremos el sitio departamentos en el administrador de IIS y en la Página Principal de departamentos ahora si seleccionaremos la opción de Examinar Directorios, tal y como se muestra en la captura
Haremos doble clic en la misma y habilitaremos la opción, la opción está habilitada, por eso el administrador muestra la opción deshabilitar
Una vez hecho esto estaremos en condiciones de crear una pequeña página html y cargarla en el sitio departamentos y probar si funciona correctamente, mostrándose el resultado a continuación.
Creación del sitio seguro para el departamento comercial.
Para realizar esta práctica en primer lugar hemos de dirigirnos dentro del administrador de IIS, a nuestro servidor tal y como se muestra en la captura y seleccionar mediante doble clic Certificados de Servidor
Una vez hecho esto en la columna de la derecha del administrador seleccionaremos crear certificado autofirmado se mostrara el asistente tal y como se muestra en la captura he introduciremos el nombre que deseamos darle, en este caso informática-solutions- Dept. Comercial, pulsamos aceptar.
Acto seguido y puesto que el acceso que queremos asegurar es para el directorio virtual Departamento comercial y este reside en el sitio departamentos, habremos de agregar una conexión segura para departamentos, por lo que haremos clic en enlaces… aparecerá la ventana de enlaces de sitios y el nombre de nuestro host, configurado en el puerto 80 el protocolo http y su dirección ip, pulsaremos agregar y como se aprecia en la captura seleccionaremos el protocolo https, y dejaremos en blanco el nombre de host, y se configurara el puerto 443 de manera automática una vez hecho esto cerramos.
Una vez realizado esto seleccionaremos el directorio virtual donde queramos configurar un acceso seguro, en este caso Departamento Comercial y seleccionaremos Configuración de SSL
Se abrirá la configuración de SSL y seleccionaremos la opción requerir SSL y certificados de cliente omitir en este caso y haremos clic en aplicar
Para comprobar que la configuración funciona, abrimos el navegador Internet Explorer e introducimos https: //192.168.0.199/Departamento comercial vemos como el navegador nos indica que debemos aceptar el certificado para acceder a la misma.
Y si tratamos de realizar la conexión a la página atreves de http, el servidor nos indica mediante un error http 403.4 que la página a la que tratamos de acceder está protegida por capa de sockets seguros (SSL).
Y hasta aquí esta primera parte, en la siguiente configuraremos el servidor FTP, haremos pruebas de funcionamiento y continuaremos con apache en nuestro amigo UBUNTU.
Un Saludo


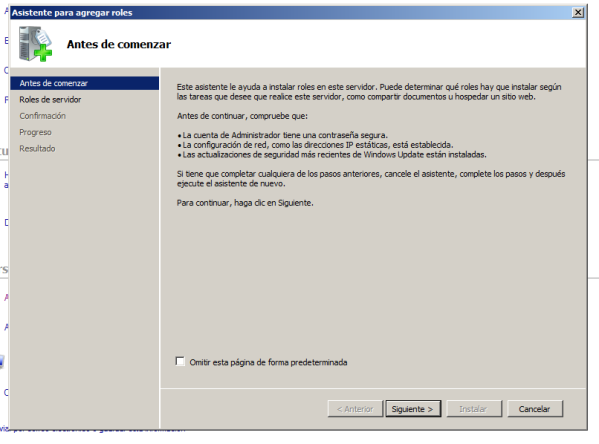
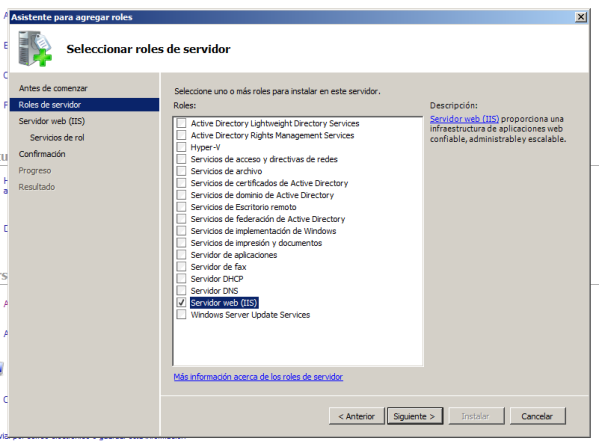
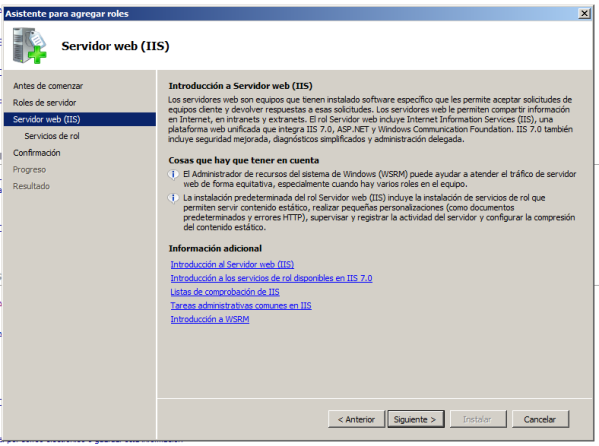





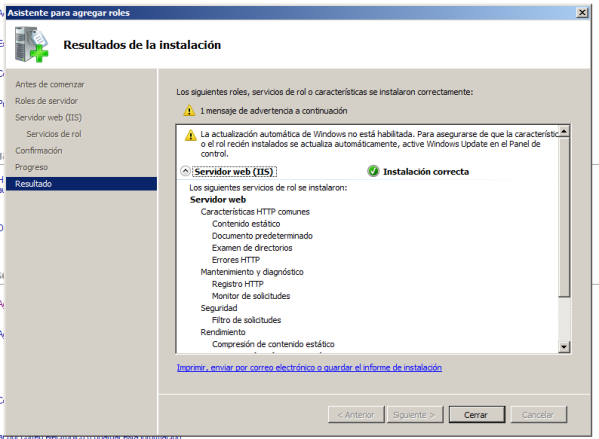
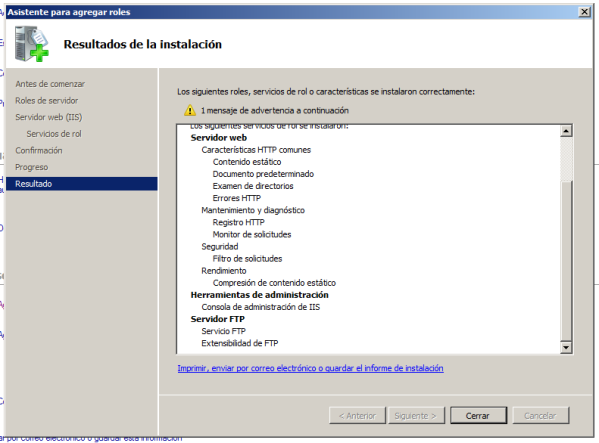


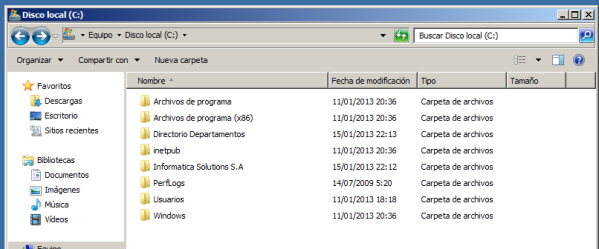
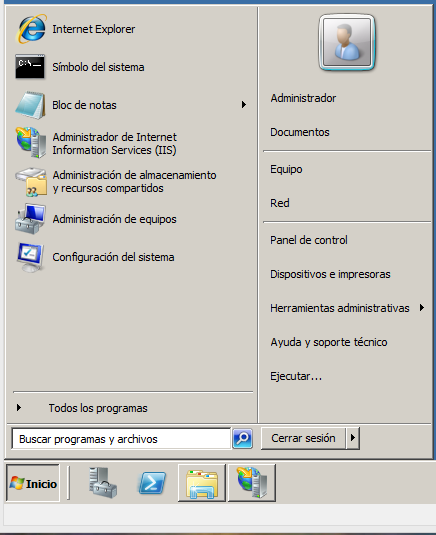
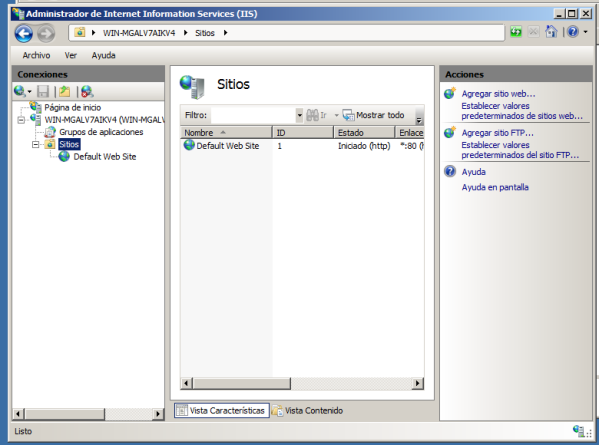
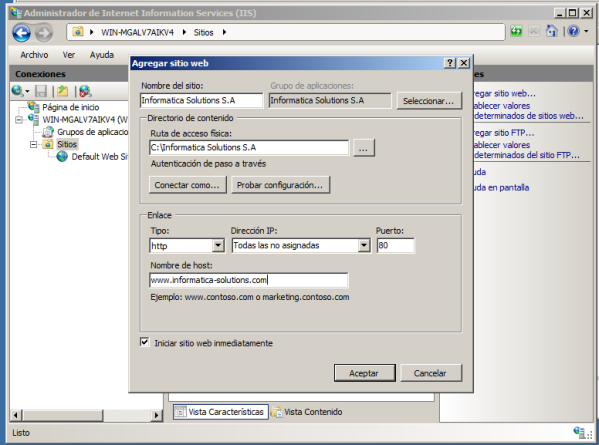
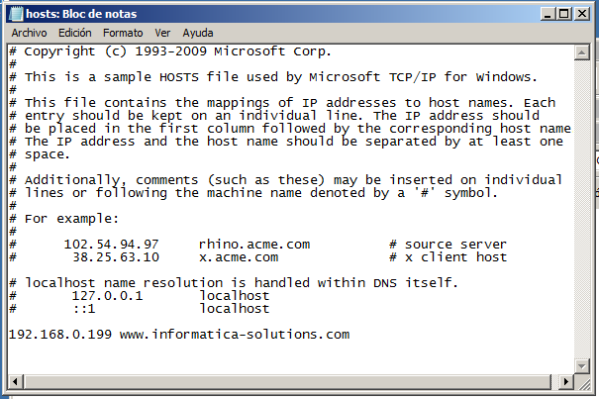






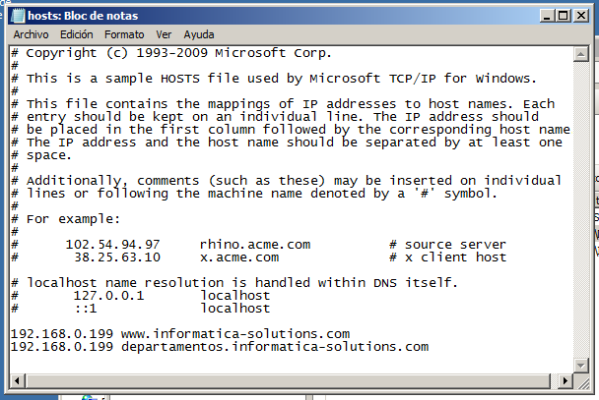


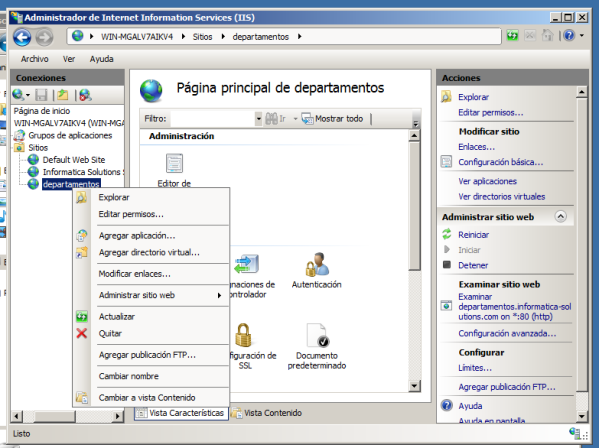
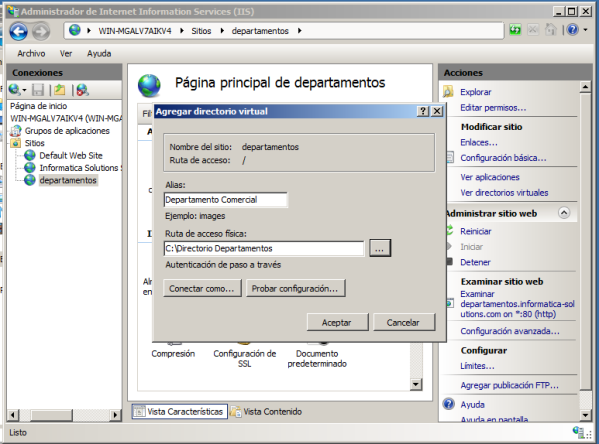

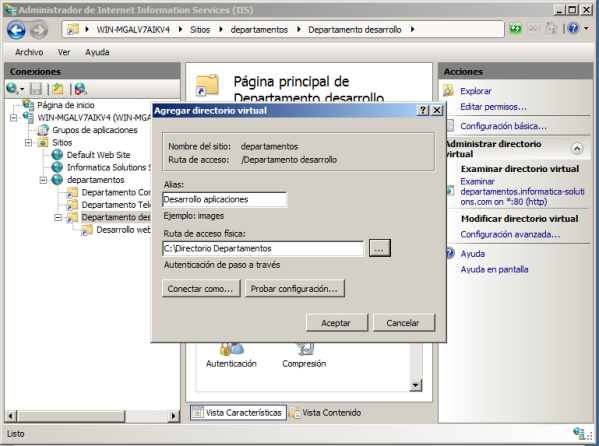
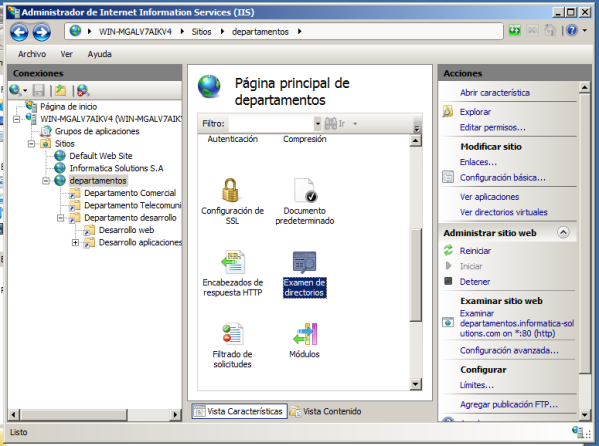
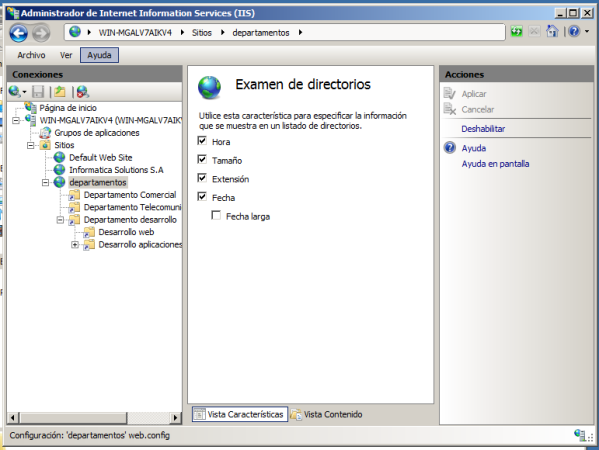


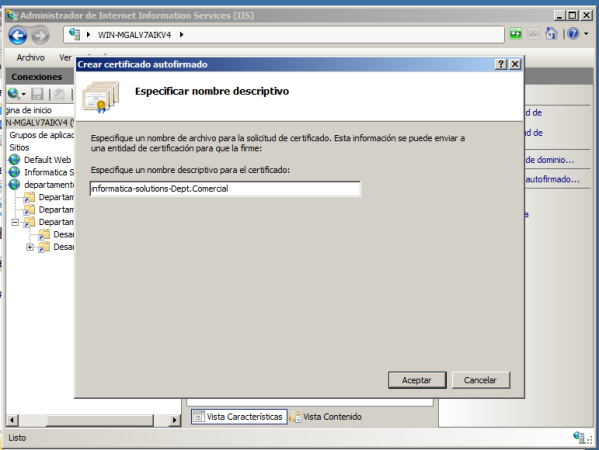
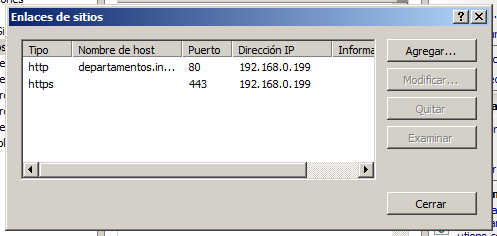
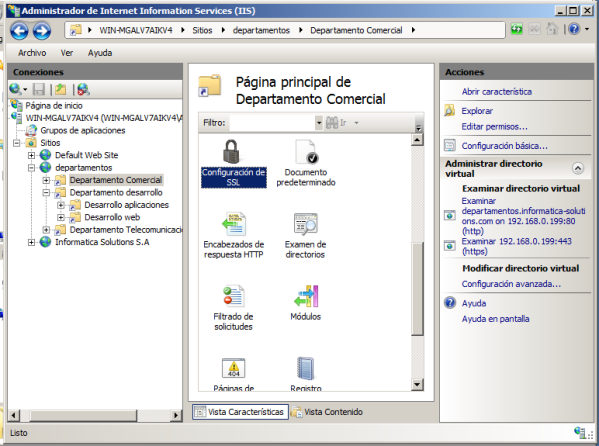




Para visualizar las paginas en otro ordenador en la misma red (Lan) se obtienen con la IP de del servidor cierto? Bueno lo pregunto porque ultimamente tuve problemas con el ISS.. aparte es mejor este o el Apache, cuales son tus experiencias en ellos?
Amigo mio, te aconsejo que empieces por el principío… Has leído el post completo? Has variado el archivo hosts? Por que supongo no tienes Dns…En otro orden de cosas cada uno de ellos me gusta en su justa medida, pero por comodidad utilizo más apache.
Un saludo