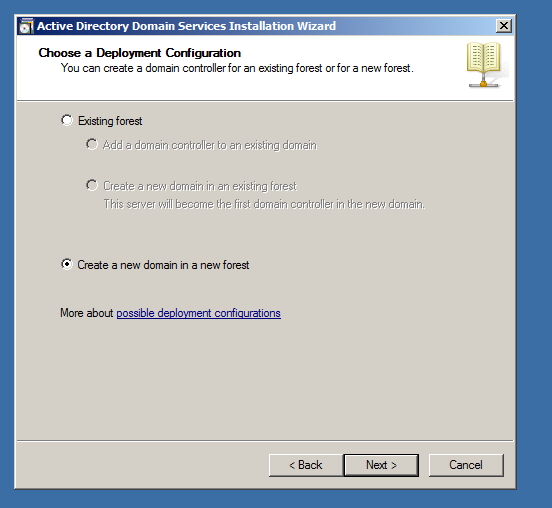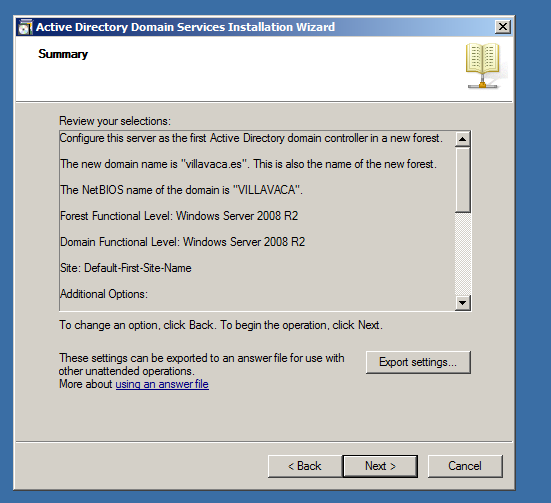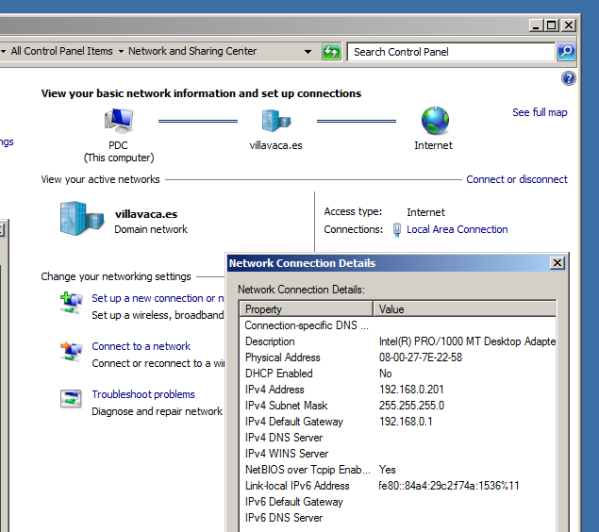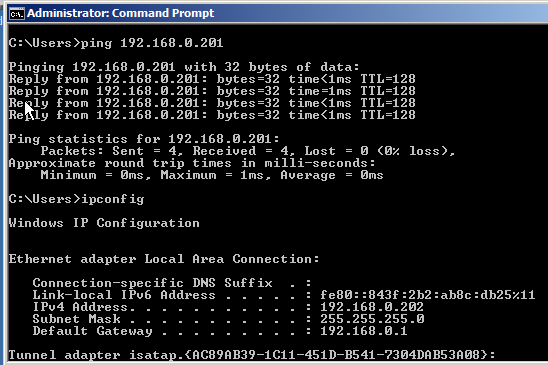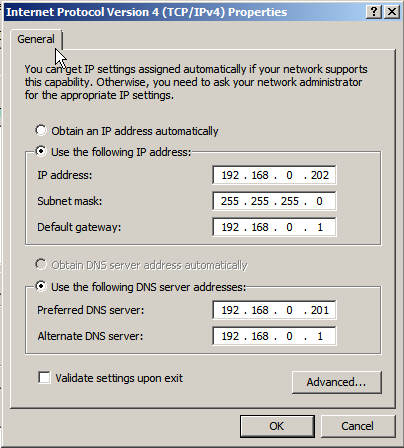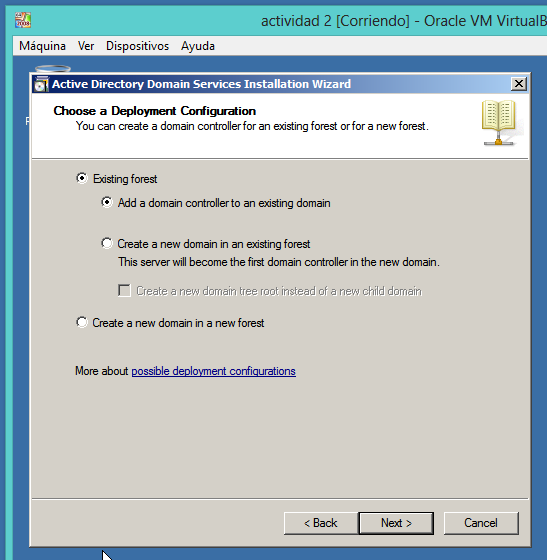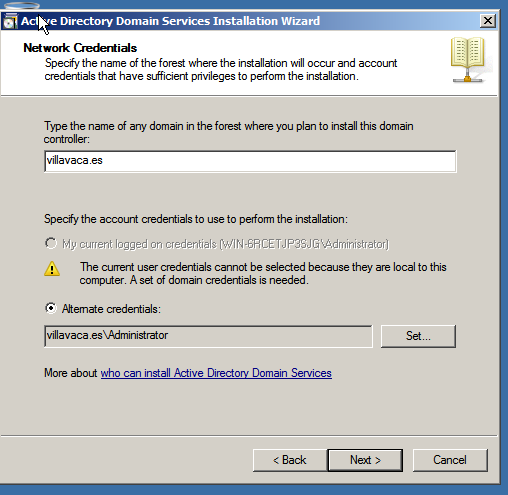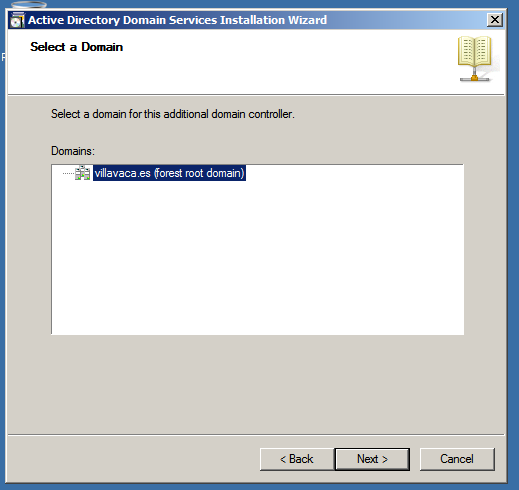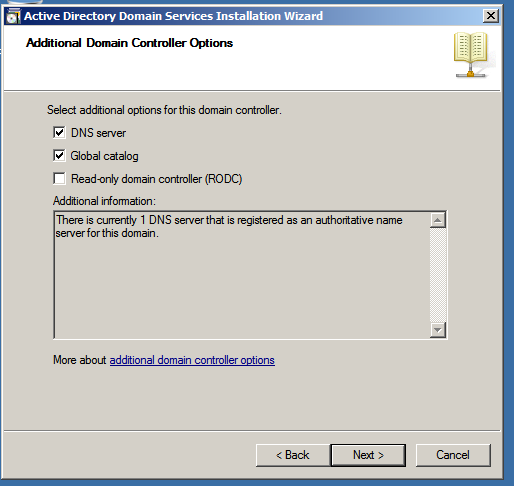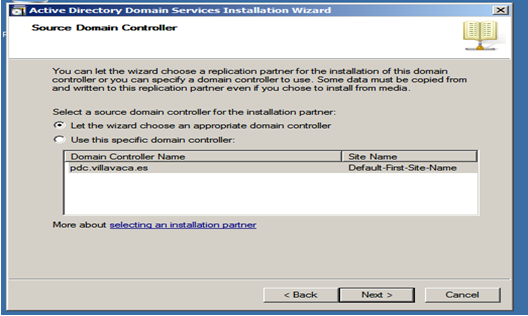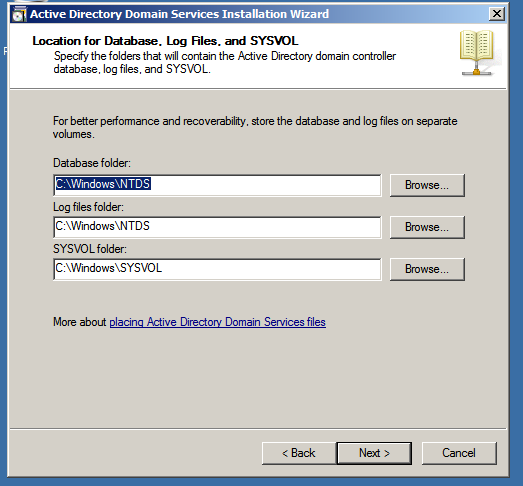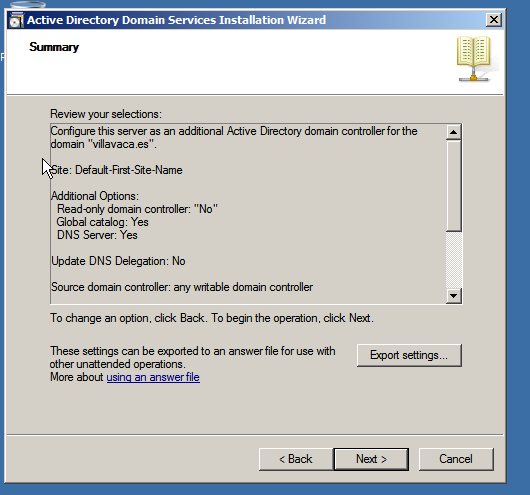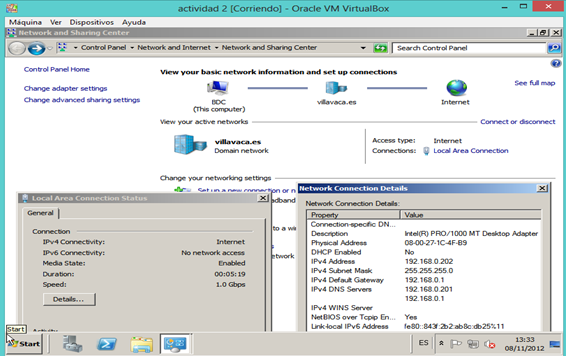Vamos a comenzar una serie sobre Active directory de Microsoft, de manera muy directa y sin teoría eminentemente practica, espero que os resulte entretenida:
Tenemos una máquina virtual con el sistema operativo Windows Server 2008 R2 con una configuración estándar, con el adaptador de red en modo puente, con el que tendremos conectividad interna (la red virtual) y salida a Internet, Arrancamos la máquina virtual.
Una vez arrancada la máquina virtual y después de loggearnos como administrador local del equipo, observamos la dirección IP asignada en principio por DHCP de virtualbox, la copiamos y la introducimos como IP fija de la máquina virtual, para que pueda trabajar como un servidor de Dominio en Active Directory, en este caso, como se verá en la captura final de esta actividad, la IP es 192.168.0.201 con una máscara de red 255.255.255.0 con puerta de entrada 192.168.0.1 y servidor DNS 192.168.0.1.
Una vez realizado esto, cambiaremos el nombre DNS de nuestro sistema operativo, para que este nombrado correctamente según se solicita en la tarea, este se llamara “pdc.” en este punto, para ello nos iremos al botón inicio y pulsaremos con el botón derecho en el texto equipo y seleccionaremos propiedades del desplegable aparecerá la ventana sistema y seleccionaremos configuración avanzada del sistema en el menú de la izquierda, aparecerá la ventana de propiedades del sistema y elegiremos la pestaña nombre del equipo, pulsáremos el botón cambiar y en la ventana que aparece introduciremos “pdc” reiniciamos el equipo y el nombre del mismo habrá cambiado a “pdc.”
Cuyas indicaciones seguiremos, pulsamos siguiente.
Y en la siguiente pantalla seleccionamos crear un nuevo dominio y un nuevo bosque, como se observa en la captura inferior, ya que vamos a crear un dominio nuevo y no existe otro previamente.
A continuación se nos solicita el nombre cualificado completo del nuevo dominio raíz en este caso será villavaca.es
Una vez introducido el nombre del dominio raíz se nos sugiere un nombre Netbios para el equipo en este caso “VILLAVACA” pulsamos siguiente y a continuación se nos pide que definamos el nivel funcional del bosque, en nuestro caso como todos las actividades se van a realizar con Windows Server 2008 R2 lo seleccionamos y continuamos la instalación pulsando siguiente.
A continuación nos preguntara por las opciones adiciónales del controlador de dominio que en este caso marcaremos la opción servidor DNS y pulsaremos siguiente se nos pedirá a continuación la ubicación de la base de datos la dejamos en este caso por defecto aunque se debería poner en un disco o partición distinto del de sistema y pulsamos siguiente, en la siguiente ventana se nos pide que introduzcamos la Contraseña de Administrador del modo restauración que tiene la reglas de seguridad de WS2008 r2, y finalmente nos aparece un resumen de lo que va realizar el asistente de Active Directory, tal y como se aprecia en la siguientes capturas.
Al finalizar la instalación el asistente nos mostrara la siguiente ventana y se no pedirá un reinicio del sistema.
En la siguiente captura se puede observar la configuración de red de este controlador de dominio.
Y en esta captura el nombre DNS del equipo y su pertenencia finalmente al dominio
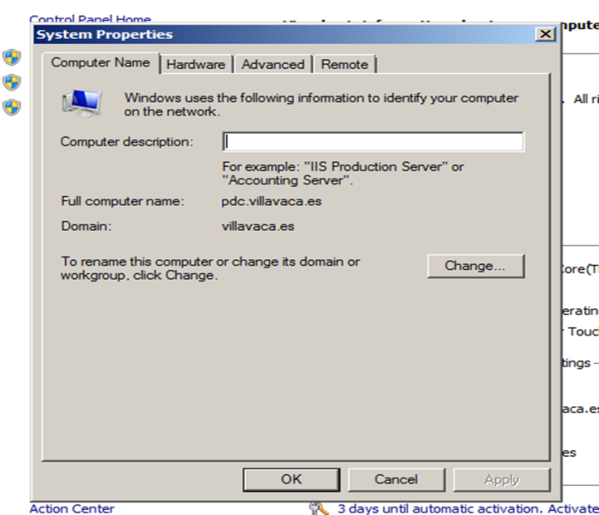
A continuación para realizar una comprobación de que el servidor DNS de este equipo funciona correctamente, si bien se ha realizado después de instalar el controlador de dominio de respaldo, herealizado una captura ejecutando el comando “nslookup” resolviendo el nombre de dominio, los nombres DNS del “pdc” y del “bdc” y resolviendo “www.google.es” habiendo comprobado la resolución inversa (aunque no se incluye) también funcionando todo ello correctamente, tal como se aprecia en la siguiente captura.
A continuacion en una maquina Windows Server 2008 R2, configuraremos un controlador de dominio de respaldo para el dominio “villavaca.es” también será servidor DNS y albergara el catálogo global y será denominado como “bdc.villavaca.es”, para que halla conectividad para realizar lo propuesto el equipo “pdc.villavaca.es” debe estar en funcionamiento y debe existir conexión entre los dos.
(Tenemos una máquina virtual con el sistema operativo Windows Server 2008 R2 con una configuración estándar, con el adaptador de red en modo puente, con el que tendremos conectividad interna (la red virtual) y salida a Internet, Arrancamos la máquina virtual.)
Una vez arrancada la máquina virtual y después de loggearnos como administrador local del equipo, observamos la dirección IP asignada en principio por DHCP de virtualbox, la copiamos y la introducimos como IP fija de la máquina virtual, para que pueda trabajar como un servidor de Dominio en Active Directory, en este caso, como se verá en la captura final de esta actividad, la IP es 192.168.0.202 con una máscara de red 255.255.255.0 con puerta de entrada 192.168.0.1 y servidor DNS 192.168.0.201 y 192.168.0.1, comprobaremos que el equipo se ve con el equipo “pdc” que se encuentra en la IP 192.168.0.201.
Así mismo comprobamos que el servidor DNS corresponde con el controlador de dominio raíz en esta ocasión pdc.villavaca.es en IP 192.168.0.201.
Una vez realizado esto, cambiaremos el nombre de nuestro equipo, para que este nombrado correctamente , este se llamara “bdc.” en este punto, para ello nos iremos al botón inicio y pulsaremos con el botón derecho en el texto equipo y seleccionaremos propiedades del desplegable aparecerá la ventana sistema y seleccionaremos configuración avanzada del sistema en el menú de la izquierda, aparecerá la ventana de propiedades del sistema y elegiremos la pestaña nombre del equipo, pulsáremos el botón cambiar y en la ventana que aparece introduciremos “bdc” reiniciamos el equipo y el nombre del mismo habrá cambiado a “bdc.”
A continuación ejecutaremos dcpromo y aparecerá el desplegable del asistente de instalación de active directory.
En este caso al querer configurar un controlador de dominio de respaldo para el dominio anteriormente creado “villavaca.es” seleccionaremos bosque existente, y añadir un dominio a un dominio existente, tal como se aprecia en la siguiente captura.
A continuación nos solicitara el nombre del dominio en el que queremos instalar en esta ocasión “villavaca.es”, así como
las credenciales del Administrador del Dominio para realizar la operación requerida.
En esta captura se aprecia cómo hemos introducido las credenciales del Administrador de dominio.
A continuación se nos solicitara el dominio para el controlador de dominio adicional que vamos a instalar, en este caso “villavaca.es”
Y el lugar para el nuevo controlador de dominio, seleccionamos la única opción.
A continuación se selecciona las opciones de servidor DNS y que contenga el catalogo global, se realizan selecciones, entendiendo que al ser un controlador de respaldo ha de contener la información del controlador de dominio principal y ha de ser capaz de resolver las peticiones de nombres del resto del dominio.
Se continúa y nos sale el aviso de que la creación de delegación de DNS no se puede crear, se continúa igualmente.
Al ser seleccionada la opción de que el nuevo controlador de dominio alberge el catalogo global, se nos solicita que seleccionemos como replicar la información que contiene el controlador principal en este caso el equipo “pdc” lo tenemos conectado y tiene comunicación así pues elegimos la opción “replicar datos sobre la red de un controlador existente”, con estas dos opciones que el controlador “bdc” sea servidor DNS y contenga el catalogo global si ocurre cualquier problema en el equipo “pdc”, estará el equipo “bdc” para dar servicio al dominio.
En esta captura se puede observar como hay que seleccionar el equipo “pdc.villavaca.es”
Seleccionamos “usar este controlador de dominio específico” y continuamos…
Se nos pedirá a continuación la ubicación de la base de datos la dejamos en este caso por defecto aunque se debería poner en un disco o partición distinto del de sistema y pulsamos siguiente, en la siguiente ventana se nos pide que introduzcamos la Contraseña de Administrador del modo restauración la introducimos y continuamos
A continuación aparecerá la pantalla resumen de lo que le hemos solicitado al asistente.
Se puede apreciar como el nombre del equipo es correcto en la siguiente captura, como pertenece al dominio.
Y en la siguiente captura los elementos nuevos ejecutados que se aprecian en la carpeta herramientas administrativas como son DNS manager y Active Directory Users And Computers mostrando uno la configuración como servidor DNS y los controladores del dominio otro en la siguiente captura.
y la configuración de red en la ultima captura.
Y hasta aquí esta primera parte , un saludo.